최근 들어 외장하드보다 클라우드 서비스나 NAS를 사용하는
사람들이 늘어나고 있다.
클라우드 서비스는 스마트폰이나 태블릿 PC에서는 앱으로 편리하게
사용할 수 있지만, 데스크톱에서는 직접 사이트에 접속해야 한다.
NAS는 데스크톱의 경우, 같은 네트워크 상에서는 편리하게 접속이
가능하지만 다른 네트워크에서는 접속하기 불편하다.
클라우드 서비스나 NAS를 데스크톱에서 편리하게 이용할 수
있게 도와주는 프로그램이 있다. 바로 RaiDrive이다.
RaiDrive, The Best Way to the remote storage
RaiDrive makes cloud storage or NAS easily a local drive. You can open, edit and save files with your favorite applications without synchronization or browser.
www.raidrive.com
위 링크를 타고 가면 RaiDrive를 다운로드할 수 있다(이 프로그램은 Mac OS를 지원하지 않는다).
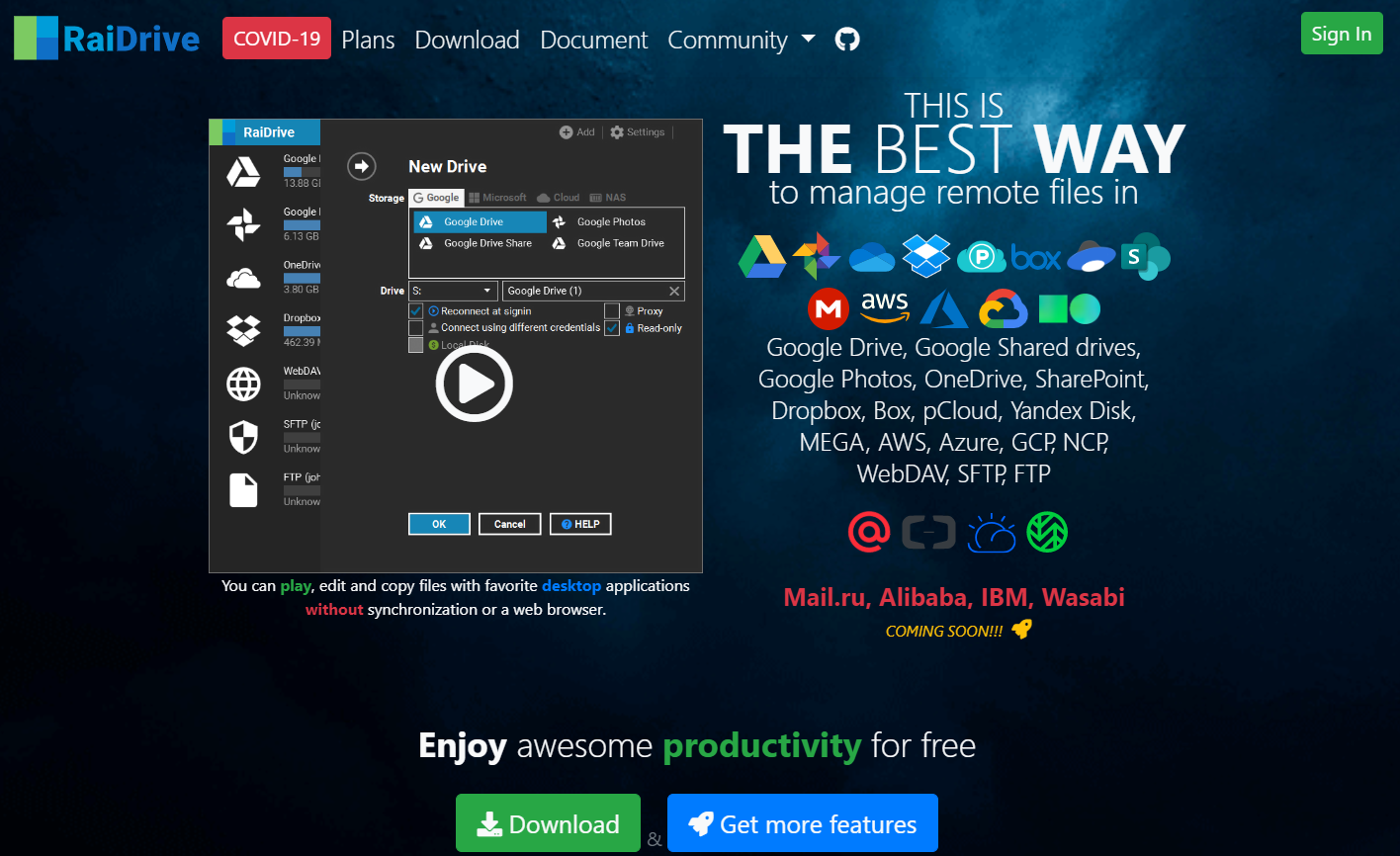
위 사진에서 보이는 다운로드 버튼을 누르면 아래 사진과 같은 창으로 이동한다.
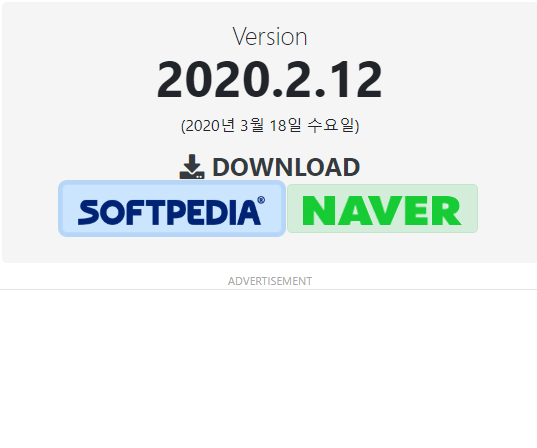
위 사진에서 보이는 SOFTPEDIA버튼을 눌러도 다운로드할 수 있지만,
NAVER버튼을 눌러 네이버 자료실에서 다운로드하는 게 더 빨라서 좋다.
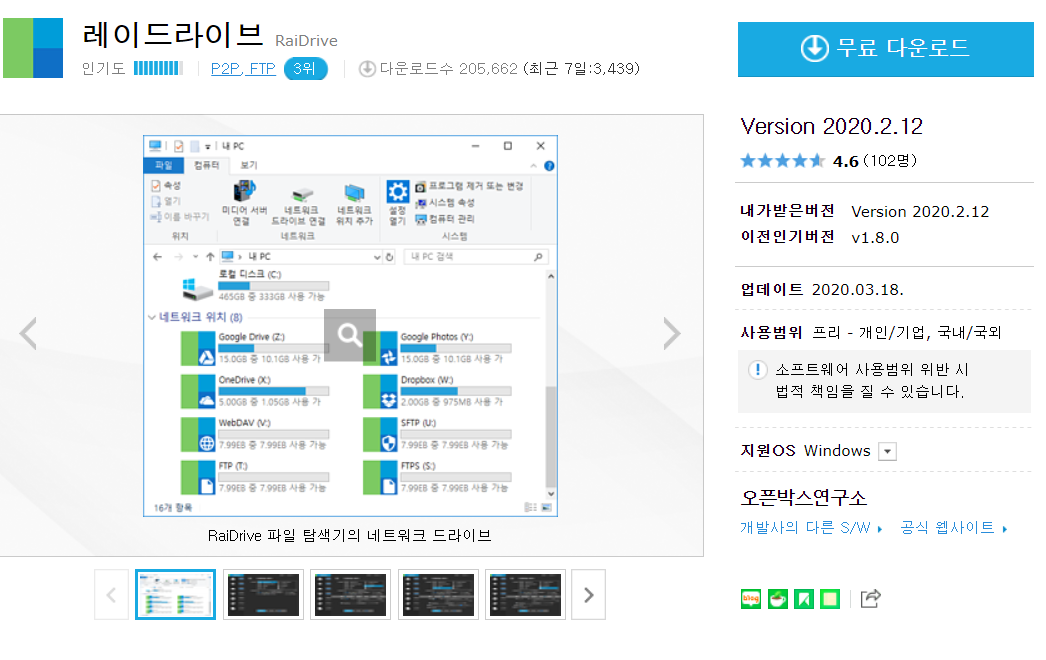
그 후, 무료 다운로드 버튼을 눌러 다운로드한다.

다운로드한 파일을 실행하면, 위와 같은 창이 뜬다.
사용권 계약 조건에 동의합니다 체크박스를 체크하면
설치 버튼이 활성화된다.
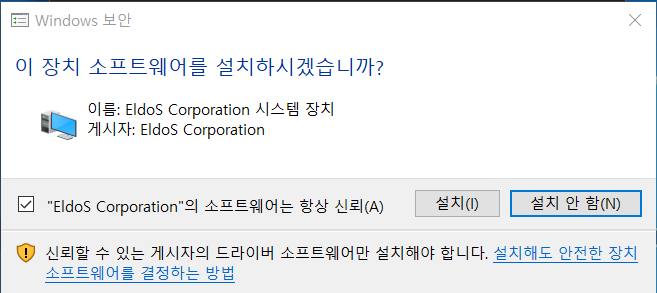
설치 버튼을 누르고 조금 기다리면 위와 같은 창이 뜬다.
설치 버튼을 누르고 기다린다.
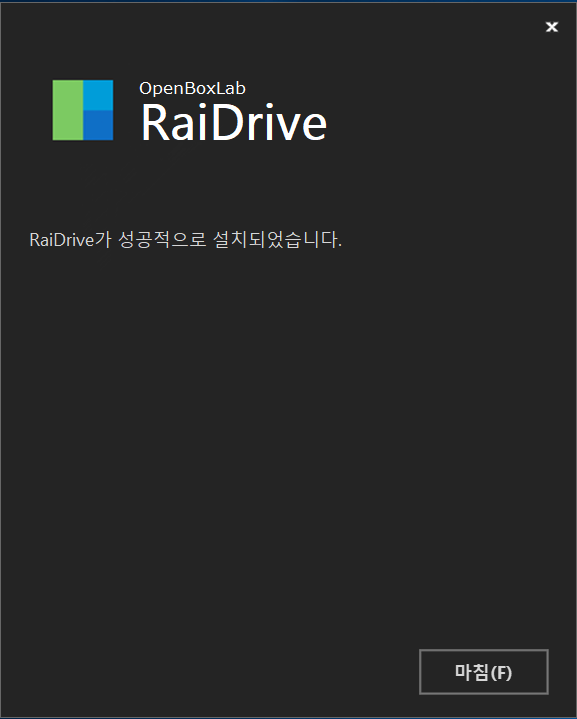
설치가 끝났다. 마침 버튼을 누르면 곧 RaiDrive가 자동으로 실행된다.

설치가 끝나면, 구글 드라이브를 사용하기 위해 먼저 Add버튼을 눌러 새 드라이브를
설정한다.
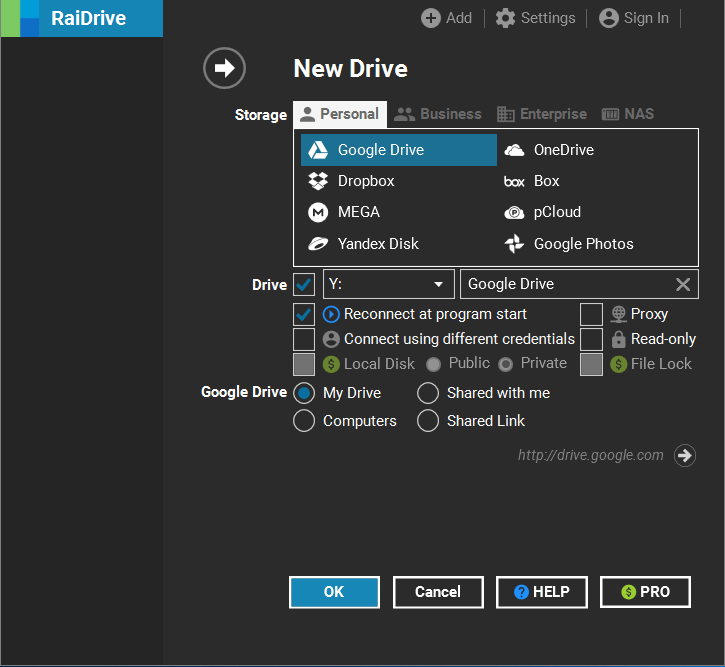
이곳에서 사용할 클라우드 서비스나 NAS를 고를 수 있다.
우리는 구글 드라이브를 사용할 것이므로 구글 드라이브를 선택하고,
Drive체크박스 바로 오른쪽에 있는 Y:을 눌러 원하는 알파벳을 고른다.
그 바로 오른쪽에는 드라이브 이름을 설정할 수 있다.
전부 다 됐으면 OK를 눌러 설정을 마친다.
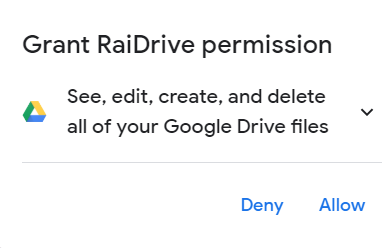
구글 드라이브를 선택했으면, 위 사진과 같은 창이 열리기 전 창이 하나 뜬다.
구글 드라이브를 사용할 계정을 선택하고 Allow버튼을 누른다.
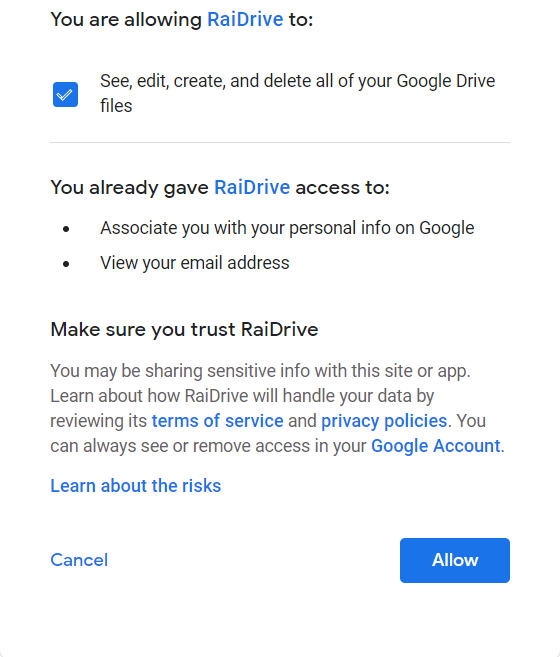
마찬가지로 Allow버튼을 누른다.
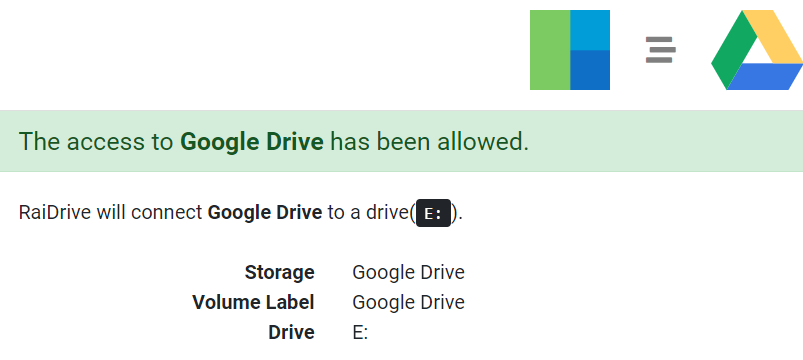

그러면, 구글 드라이브 설정이 끝난다.
브라우저를 닫고 RaiDrive를 열면 연결한 구글 드라이브가 보인다.
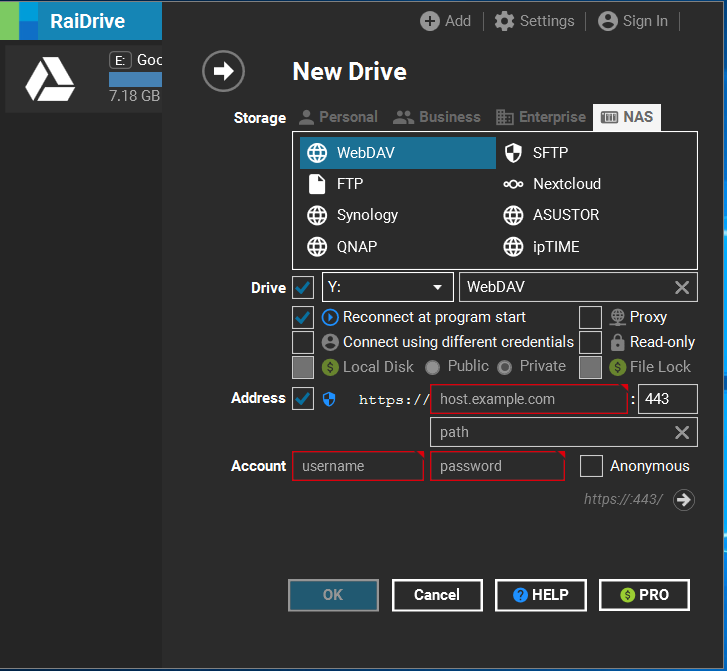
NAS를 외부 네트워크에서 접속하고 싶을 때 RaiDrive를 사용한다(내부에서 사용할 때는 쓰지 않는다).
이 경우, 외부 PC에 RaiDrive를 설치하고 Add버튼을 누른 뒤 NAS버튼을 누르고
자신의 NAS 외부 주소를 작성한 뒤 바로 오른쪽에 있는 포트를 자신이 WebDAV용으로 설정해둔
포트로 바꾼다.
그 후, 가장 아래에 있는 Account에 자신의 NAS ID, PW를 입력하고 OK를 누르면 NAS 외부 접속이 끝난다.
클라우드 서비스를 데스크톱에서 편리하게 사용하고 싶다면
RaiDrive를 사용하는게 가장 편리하다.
'유용한 프로그램' 카테고리의 다른 글
| 무료 오피스 프로그램,폴라리스 오피스! (0) | 2020.05.20 |
|---|---|
| 수많은 드라이버 다운로드, 3DP Chip으로 편하게! (0) | 2020.05.18 |
| 가장 편리한 압축해제 프로그램, 반디집 (0) | 2020.05.15 |
| 컴퓨터 온도를 확인하고 싶을떄, CPUID hwmonitor가 정답! (0) | 2020.05.13 |
| 느려진 컴퓨터 부활, 구라제거기가 답! (0) | 2020.05.11 |




댓글